A preview for PC experts
Windows Technical Preview is here today, but it’s a long way from done. We’re going to make it faster, better, more fun at parties...you get the idea. Join the Windows Insider Program to make sure you get all the new features that are on the way. If you’re okay with a moving target and don’t want to miss out on the latest stuff, keep reading. Technical Preview could be just your thing.
Download and install the preview only if you
- Want to try out software that’s still in development and like sharing your opinion about it.
- Don’t mind lots of updates or a UI design that might change significantly over time.
- Really know your way around a PC and feel comfortable troubleshooting problems, backing up data, formatting a hard drive, installing an operating system from scratch, or restoring your old one if necessary.
- Know what an ISO file is and how to use it.
- Aren't installing it on your everyday computer.
We're not kidding about the expert thing. So if you think BIOS is a new plant-based fuel, Tech Preview may not be right for you.
Things to keep in mind
Unexpected PC crashes could damage or even delete your files, so you should back up everything. Some printers and other hardware might not work, and some software might not install or work correctly, including anti-virus or security programs. You might also have trouble connecting to home or corporate networks.
Also, if your PC runs into problems, Microsoft will likely examine your system files. If the privacy of your system files is a concern, consider using a different PC. For more info, read our privacy statement.
What does it work with?
Technical Preview should work with the same devices and programs that work with Windows 8.1, but you might need to update or reinstall some of them.
Drivers for basic functions like storage, networking, input, and display come with Windows. These drivers allow you to complete the Windows installation and connect to the Internet. You might be able to get more drivers from Windows Update.
For compatibility info, see the Windows 8.1 Compatibility Center.
Direct Download Links : (Official Link)

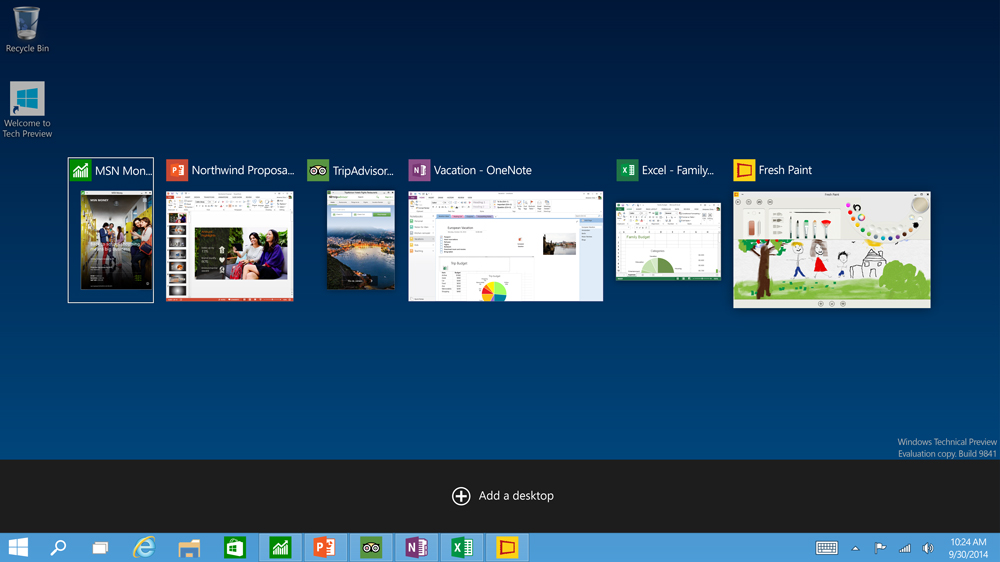




%2B-%2BGoogle%2BChrome.jpg)

























